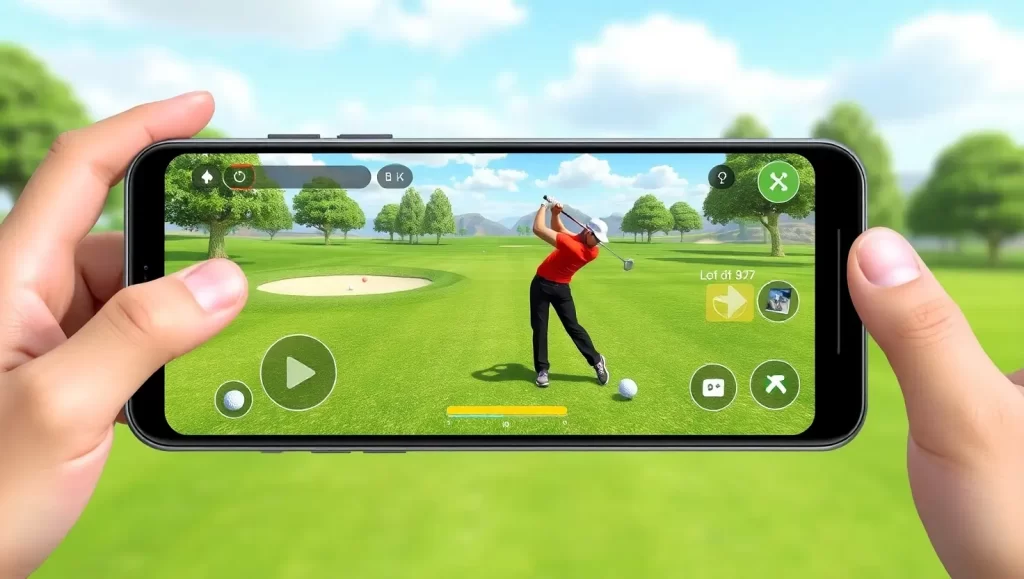There’s probably nothing more frustrating for a gamer than realizing that your progress isn’t saving. You’ve just battled through a tough boss fight, carefully organized your inventory, and are all set to continue your journey, only to discover that your game won’t save on Steam. This often occurs and can be a real pain, but don’t fret—we’ve got your back. Let’s dive into the possible reasons for this issue and the steps you can take to fix it.
Game Won’t Save on Steam: Unraveling the Mystery and Finding Solutions

1. Insufficient Disk Space: The Silent Culprit
One common reason why games might not save on Steam is simply not having enough disk space. Many games need additional space for saving your progress, and if your hard drive is full, they’re unable to create or update save files.
Solution:
- Check Disk Space: Make sure you have enough free space on your drive. You can easily do this by right-clicking on the drive in File Explorer and selecting Properties.
- Free Up Space: Get rid of unnecessary files or move some data to another drive to create more space.
Personal Anecdote: I remember spending hours tweaking my character in “Skyrim,” only to realize later that none of my progress had been saved because my SSD was completely full. It was a tough lesson – always make sure to check your disk space!
2. Corrupted Save Files: A Common Menace
Corrupted shop files can prevent your game from saving properly. This issue might come up after an unexpected crash, improper shutdowns, or even malware infections.
Solution:
- Delete Corrupted Files: Go to the game’s directory (usually found in the Steam folder under userdata) and remove any corrupted files you find. Just make sure to back up any files if you’re unsure about them.
- Verify Integrity of Game Files: In Steam, right-click on the game in your library, choose Properties, head over to the Local Files tab, and click “Verify Integrity of Game Files.” This process will replace any corrupted files with new ones from Steam’s servers.
3. Cloud Sync Issues: The Digital Disconnect
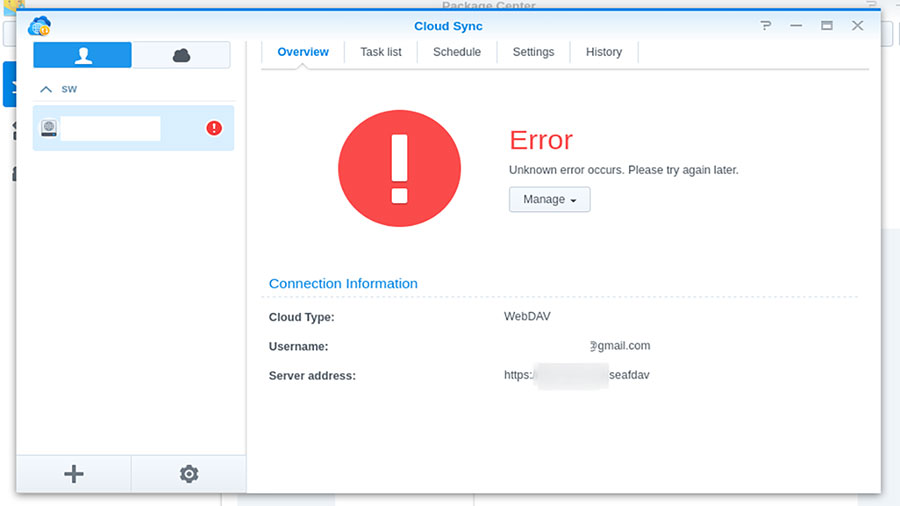
Read more: how to play steam games on xbox
Steam’s shop features are pretty handy, but they can occasionally cause issues if there’s a mismatch between your local saves and the cloud, resulting in your game won’t save on Steam.
Solution:
- Disable and Re-enable Cloud Sync: Head over to Steam Settings > Cloud, and untick “Enable Steam Cloud synchronization for programs which support it.” Once that’s done, restart Steam and then enable it again.
- Manual Sync: If turning it off and on doesn’t work, you can try syncing your save files manually. Upload your local save files to the cloud or download the latest save from the cloud to your local device.
4. Permissions and Admin Rights: The Gatekeepers
Sometimes, Steam or the game might not have the necessary permissions to create or modify store documents.
Solution:
- Run as Administrator: Right-click on your Steam shortcut and select “Run as Administrator.” This gives Steam the crucial permissions it needs to function properly.
- Folder Permissions: Check that the folder where the game stores its documents has the correct permissions. Right-click the folder, go to Properties > Security, and ensure your user account has full control.
5. Antivirus and Firewall Interference: The Unseen Blockade

Sometimes, overly protective antivirus software or firewall configurations might prevent a game from saving files, as they could misinterpret the game’s actions as a potential threat.
Solution:
- Whitelist the Game: Make sure to add both the game and Steam to your antivirus and firewall exceptions list. This will help ensure they won’t be blocked or restricted.
- Temporarily Disable Antivirus: If whitelisting doesn’t work, consider turning off your antivirus software for a short while to check if that fixes the problem.
Personal Anecdote: While playing an intense session of “The Witcher 3,” my antivirus flagged the game for suspicious activity and stopped it from saving. Once I added the game to the whitelist, I didn’t run into that problem again.
6. Game Bugs and Glitches: The Developer’s Oversight
Sometimes your game won’t save on Steam, and this usually stems from issues within the game itself. Bugs or system glitches can prevent your game from saving as it should.
Solution:
- Update the Game: Make sure you’re running the latest version. Game developers frequently release patches to fix save-related bugs.
- Check Forums and Support: Head over to the game’s official forums or Steam discussions to see if other players are facing the same problem. Often, developers or community members will share solutions or workarounds.
7. Outdated Steam Client: The Unsung Hero
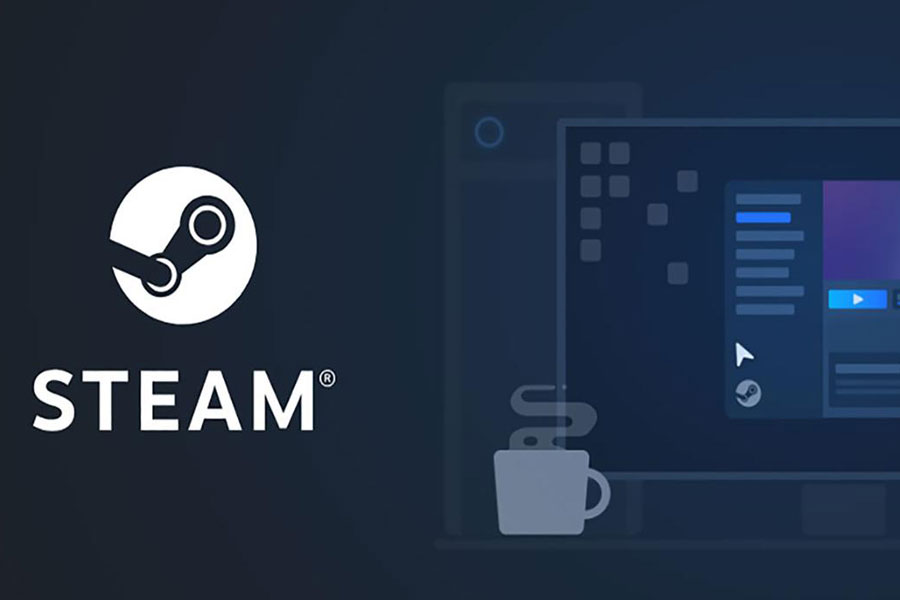
Read more: best steam games to play while watching tv
An outdated Steam client can lead to a variety of problems, including issues with saving your games.
Solution:
- Update Steam: Launch Steam, then navigate to Steam > Check for Steam Client Updates. If there’s an update waiting for you, go ahead and install it, then restart Steam.
Conclusion
Dealing with game save issues on Steam can be incredibly frustrating, but a little troubleshooting can go a long way in resolving most problems. Whether it’s about freeing up disk space, updating drivers, adjusting permissions, or tackling cloud sync issues, these solutions can help you get back to gaming without the worry of losing your hard-earned progress. Remember, the key to fixing your game won’t save on Steam, and most tech issues in general are patience and persistence. Keep trying out different fixes until you find the one that works best for your situation. Happy gaming!
1. Why won’t my game save on Steam after reinstalling it?
Reinstalling a game can sometimes reset your settings and configurations. Ensure that the save directory is correctly set and that you have sufficient disk space. Also, verify that Steam Cloud synchronization is properly enabled if your game supports it.
2. How can I recover lost save files on Steam?
If your save files are missing, check the Steam Cloud to see if they are stored there. Go to Steam Settings > Cloud, and check if the game has cloud saves enabled. You can also use file recovery software to try and retrieve deleted files from your hard drive.
3. What should I do if my game crashes and won’t save?
First, try to determine the cause of the crash by checking system logs and game error messages. Ensure your drivers are up-to-date and that your PC meets the game’s system requirements. Verify the integrity of the game files through Steam and consider running the game in compatibility mode or with admin rights.
4. Can I manually back up my save files on Steam?
Yes, you can manually back up your save files. Locate the save file directory (usually found in the Steam userdata folder or the game’s installation directory) and copy the save files to a secure location, such as an external hard drive or cloud storage service.