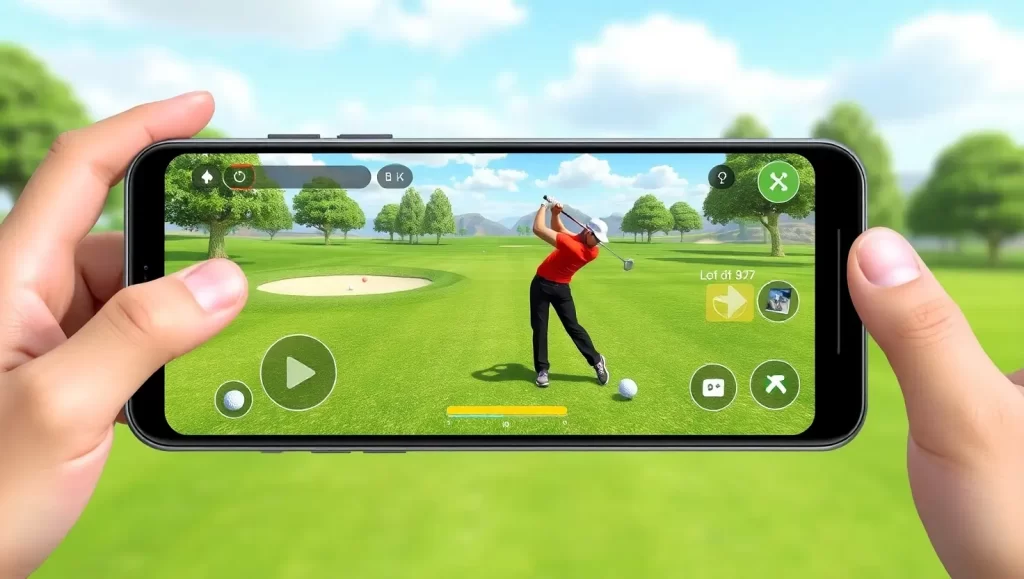Gaming is more than just a pastime; it’s a passion for many of us. Whether you’re immersed in fast-paced battles in Call of Duty: Warzone or strategizing your next move in Civilization VI, the experience needs to be smooth, lag-free, and most importantly, uninterrupted. But have you ever wondered how your CPU is holding up while you’re putting it to the test with those intense gaming sessions? If you haven’t, now’s the time to start keeping track. Let’s dive into the crucial details of how to check your CPU temperature while gaming and why it’s something every serious gamer should consider.
How to Check Your CPU Temperature While Gaming

Why Monitoring CPU Temperature While Gaming is Crucial
Imagine this: you’re deep into an epic raid in World of Warcraft, your character is on the verge of defeating a boss, and suddenly—your system crashes. All that hard work is gone in an instant. More than the annoyance, this could also be a sign that your CPU temperature is soaring too high, causing thermal throttling or even permanent damage to the hardware.
This is where monitoring your CPU temperature becomes a lifesaver. High temperatures during gaming can drastically impact performance, causing frame rate drops, stuttering, and an overall sluggish experience. Worse still, excessive heat can damage your hardware over time, shortening its lifespan.
Thermal throttling is one of the primary risks. When your CPU gets too hot, it reduces its performance to avoid overheating and potential damage. This leads to a frustrating gaming experience, especially during critical moments. If left unchecked, long-term exposure to high temperatures can cause irreparable damage to components like the CPU or GPU.
So, whether you’re a competitive gamer or someone who enjoys a casual match now and then, ensuring that your CPU is operating within safe temperature limits is essential.

What is a Safe CPU Temperature Range for Gaming?
Now, let’s break down the ideal temperature ranges for your CPU. On average, the safe temperature range for most CPUs falls between 60°C and 85°C during gaming. However, the specific ideal range can vary based on the brand and model of your CPU.
Here are some general guidelines:
- Intel Core i7: For an Intel Core i7 processor, the ideal temperature during gaming should range from 60°C to 80°C. Temperatures above 85°C may start to cause throttling, and sustained exposure to higher temps can decrease the CPU’s lifespan.
- AMD Ryzen 5: The Ryzen 5 typically operates best between 50°C to 75°C during gaming. Temperatures reaching 90°C or more should be a red flag for overheating.
Factors like your cooling system, case airflow, and overclocking settings play a significant role in determining how hot your CPU will run. A high-performance gaming setup often comes with heavy-duty cooling, which keeps things in check. However, if you’re pushing your CPU with overclocking, you might need additional cooling or tweaks to keep things cool.
Top Tools to Monitor CPU Temperature While Gaming
Okay, so we’ve established the importance of monitoring your CPU’s temperature. But how do we go about doing that while gaming? Let’s explore the best tools for checking CPU temperature during those long gaming sessions.
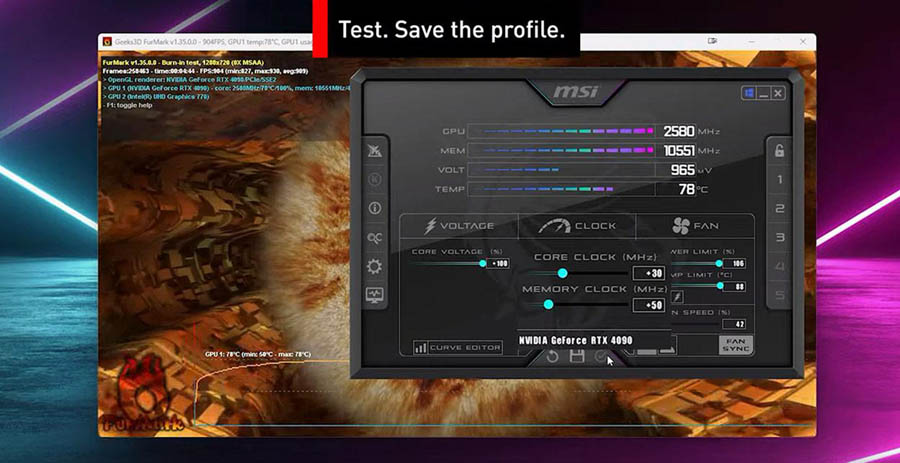
1. MSI Afterburner
One of the most popular tools in the gaming world, MSI Afterburner, not only monitors your current CPU temperature but also checks your GPU, RAM, and fan speed in real-time. The MSI Afterburner is convenient to use, and it has an in-game overlay where you can see the most important parameters, such as the temperature of the CPU.
How to Set It Up:
- MSI Afterburner can be downloaded and installed from this source:
- Launch the program, and pull down the settings tab.
- Go to “Monitoring”, and depending on the settings, tick “CPU Temperature” to show it in the OSD.
- You can also add your overlay in the game in such a way that it should not hinder your gameplay.
2. Core Temp
However, for someone who prefers simplicity to fuss and just a few-potato games Core Temp will be right up your street. It is a plain and effective temperature management tool that works only for CPU temperature. Core Temp helps you to get an average temperature of all cores in your CPU and it takes so little of the system resources to run.
How to Set It Up:
- Download and install Core Temp.
- Launch the program to view the CPU temperature.
- or in-game monitoring, you’ll need third-party software like RTSS (Rivatuner Statistics Server) to add an on-screen display.
3. HWiNFO
For users who want advanced system monitoring, HWiNFO provides detailed data not just on CPU temperature but your entire system’s performance. The customizable OSD is perfect for gamers who want to monitor more than just their CPU. HWiNFO lets you track everything from GPU load to motherboard temperatures.
How to Set It Up:
- Download and install HWiNFO.
- Launch the software and select the “Sensors” option.
- Enable the “OSD” to display system stats, including CPU temperature, in-game.

4. Built-in Tools
If you’re not interested in downloading third-party software, there are built-in tools you can use to check your CPU temperature:
- Task Manager: On Windows, you can view your CPU temperature by navigating to the “Performance” tab of Task Manager (though this may not always be precise depending on your system).
- BIOS/UEFI: For the most accurate readings, you can check your CPU temperature directly in the BIOS/UEFI. Just reboot your system and press the required key to access your BIOS settings. From there, look for a hardware monitoring section where you can find CPU temperature data.
Step-by-Step Guide to Check CPU Temperature While Gaming
So, now you know what tools to use. Let’s go over the steps to make sure you have everything set up to monitor your CPU temperature while gaming:
- Download Monitoring Software: Start by choosing your preferred CPU monitoring tool. MSI Afterburner, Core Temp, or HWiNFO are all great choices, depending on your needs.
- Install the Tool: Follow the installation instructions for your chosen software. Most of these tools are straightforward to install and set up.
- Configure In-Game Overlay: Open the software and navigate to the settings. Enable the option to show CPU temperature in your in-game overlay, making sure it’s visible but not distracting.
- Customize Display Settings: Adjust the overlay’s transparency, size, and position to your liking. This ensures that the temperature readings won’t interfere with your gaming experience but are still easy to read when needed.
- Keep an Eye on Your CPU Temperature: As you play, keep an eye on the displayed temperature. If it starts approaching the high end of the safe range (around 80°C or above), it’s time to take action.

How to Lower High CPU Temperatures While Gaming
- Don’t despair if your CPU temperatures are rising. Here are some friendly tips to keep things cool during those intense gaming sessions:
- Clean Your PC: Dust can build up in your cooling system, restricting airflow and forcing it to work harder. Regularly cleaning your PC, especially the fans and heatsinks, can really help improve air circulation.
- Upgrade Your Cooling System: Sometimes, the stock cooling isn’t enough, especially for high-performance CPUs. It might be worth investing in a better air cooler or even a liquid cooler to keep your rig chill under heavy loads.
- Reapply Thermal Paste: One of the worst things for your setup is letting the thermal paste wear out, as this reduces thermal conductivity. To combat CPU overheating, consider applying a quality thermal paste while making sure to spread it evenly.
- Adjust Fan Curves: Most BIOS systems allow you to tweak fan speeds based on temperature. Set those fans to ramp up when your CPU hits a certain heat level to keep things cool.
- Optimize Game Settings: Sometimes, dialing down the graphics settings can be a smart move. This reduces the strain on your CPU, helping prevent those high temperatures.

Mistakes You Should Avoid When Monitoring the CPU Temperature
- Monitoring your CPU temperature is essential, but there are a few common mistakes gamers make that can lead to inaccurate readings or, worse, inadequate cooling:
- Neglecting Dust Buildup: Dust is a silent enemy. Also, never forget to clean your system often including fans and air vents.
- Using Stock Coolers: This is especially true if you have a high-performance CPU; stock coolers may no longer suffice. Switching to a better cooling system can be a lifesaver, at least from this aspect anyway.
- Misinterpreting Temperature Readings: Make sure to understand your CPU’s specific safe temperature range. What might be a safe temperature for one CPU could be dangerous for another.
Conclusion
Now that you know how to monitor your CPU temperature while gaming, you’re equipped to protect your hardware and keep your gaming experience smooth and uninterrupted. From using tools like MSI Afterburner to understanding the safe temperature ranges for different CPUs, maintaining a cool system will ensure better performance and a longer lifespan for your gaming rig. Keep an eye on those temps, and enjoy your games without the worry of overheating ruining your fun.
How do I know if my CPU temperature is too high during gaming?
If your CPU temperature reaches or exceeds 85°C during gaming, it’s a sign that your system is getting too hot. This could lead to thermal throttling and even potential damage over time.
Can I monitor my CPU temperature on a laptop while gaming?
Yes, you can! Laptops can benefit from CPU temperature monitoring as well. Tools like Core Temp or HWMonitor work well on laptops, though you may need to adjust settings for visibility.