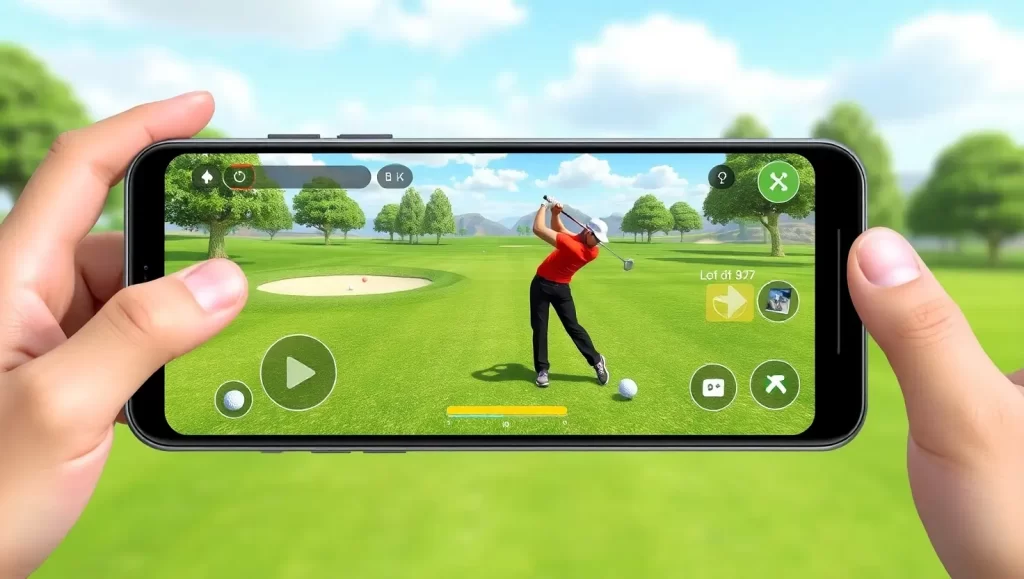Gaming laptops, with their high-performance features, are marvels of modern engineering. They pack immense processing power into portable packages, letting gamers around the world delve into epic adventures or competitive showdowns from virtually anywhere. However, gaming on-the-go brings its own set of challenges, with battery life often being a significant limitation.
This comprehensive guide will explore various ways to improve gaming laptop battery life, providing insights and detailed tips to keep you in the game longer. Whether you’re looking to learn how to extend gaming laptop battery life, how to increase battery life on a gaming laptop, or simply optimize your setup, this article will cover all the bases. Let’s dive in to discover effective strategies on how to improve gaming laptop battery life that will ensure your gaming sessions don’t end prematurely due to a drained battery.
Ultimate Guide: How to Improve Gaming Laptop Battery Life
1. Adjust Power Settings
Fine-tuning your laptop’s power settings can result in substantial battery savings. Selecting energy-efficient power plans like Windows’ ‘Power Saver’ mode can reduce power consumption on background tasks. Customizing these settings further allows you to tailor your power usage to your needs, adjusting display brightness and sleep mode timings to conserve battery life.

Steps:
- Go to Control Panel > Hardware and Sound > Power Options.
- Select ‘Power Saver’ or create a custom plan to limit power usage.
- Adjust settings like display brightness, screen timeout, and sleep mode.
2. Lower Screen Brightness
The display is one of the most power-hungry components on your laptop. Dimming the screen brightness can significantly extend battery life without severely compromising your gaming experience. Use the function keys to adjust the brightness to the lowest comfortable setting, thereby extending battery life and reducing eye strain.
Tips:
- Use function keys typically marked with a sun icon to adjust brightness.
- Maintain the lowest brightness that is comfortable for viewing.
3. Use Battery Saver Mode
Most operating systems come with a built-in battery saver mode designed to extend battery life. This mode reduces background activity and limits hardware performance to conserve energy. Enabling this mode when you’re away from a power source ensures your laptop runs more efficiently, thus prolonging your gaming sessions while it’s an easy way to improve gaming laptop battery life.
Steps:
- Go to Settings > System > Battery.
- Toggle Battery Saver mode on.

4. Disable Background Applications
Background apps and processes consume vital resources and battery power. Closing unnecessary apps through Task Manager can free up system resources, reduce CPU load, and extend battery life. This simple step can lead to noticeable improvements in your laptop’s longevity on a single charge.
Steps:
- Press Ctrl + Shift + Esc to open Task Manager.
- End tasks for unnecessary applications.
Read more: Understanding GPU Temperature While Gaming: What’s Normal and How to Manage It
5. Upgrade to an SSD
Switching from a traditional HDD to an SSD can profoundly impact both performance and energy usage. SSDs are faster and more energy-efficient, drawing less power from your battery. This upgrade means quicker boot times, faster game loads, and extended battery life, offering a smoother and longer gaming experience.
Recommended SSDs:
- Samsung 970 EVO Plus.
- Crucial MX500.
6. Adjust GPU Settings
The GPU is another major power consumer. Adjusting its settings can help improve gaming laptop battery life when full performance isn’t necessary. Opt for integrated graphics for less demanding tasks or reduce the frame rate cap during battery use to significantly decrease energy consumption and extend gaming time.
Steps:
- Open your GPU control panel (Nvidia Control Panel, AMD Radeon Settings).
- Switch to integrated graphics for less demanding tasks.
- Reduce frame rate caps during battery usage.

7. Turn Off Wi-Fi and Bluetooth
Wi-Fi and Bluetooth modules constantly search for connections, draining the battery even when idle. Turning these off when not needed can conserve energy. This can be done easily through system settings or function keys, resulting in noticeable battery savings.
Steps:
- Use function keys or go to Control Panel > Network and Internet > Network Connections to disable Wi-Fi and Bluetooth.
8. Lower Speaker Volume
High speaker volume can accelerate battery drain. Switching to headphones, which often consume less power, can be a significant saver. If you prefer speakers, keep the volume at a moderate level to conserve energy without compromising too much on audio quality.
Tips:
- Adjust the volume using function keys or system settings.
- Use energy-efficient headphones if available.
9. Disable Keyboard Backlighting
Keyboard backlighting, while useful in low-light conditions, consumes additional power. Turning it off or reducing its brightness can improve gaming laptop battery life. This is particularly effective in well-lit environments where backlighting isn’t necessary. Adjust these settings using the function keys dedicated to lighting controls.
Steps:
- Use function keys to adjust keyboard backlight settings.
- Turn off the backlight when gaming in well-lit environments.
Read more: The World’s Hardest Games: Conquering the Unconquerable
10. Update Software and Firmware
Keeping your system’s software and firmware updated ensures access to the latest power management improvements. Manufacturers often release updates that enhance performance and optimize power usage. Regularly checking for and installing these updates can lead to better energy efficiency and a longer battery life.
Steps:
- Check for updates via Windows Update.
- Visit your laptop manufacturer’s website for firmware updates.

11. Calibrate Your Battery
Calibrating your battery can help your laptop provide accurate estimates of remaining battery life, potentially reducing unnecessary drain. This involves fully charging your laptop, using it until it shuts down due to low battery, and then recharging it completely without interruption. This process can enhance battery performance.
Steps:
- Fully charge your laptop and then use it until it shuts down from a low battery.
- Recharge it completely without interruption.
12. Manage Startup Programs
Limiting the number of programs that launch at startup can reduce initial power consumption, free up resources for gaming, and improve gaming laptop battery life. Use the Startup tab in Task Manager to disable non-essential programs, ensuring that only critical applications are running to conserve battery life.
Steps:
- Open Task Manager by pressing Ctrl + Shift + Esc.
- Go to the Startup tab and disable unnecessary programs.
13. Use Power-Efficient Browser
Web browsing can significantly impact battery life. Browsers like Microsoft Edge are optimized for better power usage compared to others. Switching to a power-efficient browser and enabling its energy-saving features can reduce battery drainage during web surfing.
Recommendations:
- Use Microsoft Edge for its optimized power usage.
- Enable browser power-saving features.
14. Utilize Integrated Graphics
For less demanding tasks, switching to integrated graphics can substantially conserve battery life. Dedicated GPUs are powerful but consume more energy. By offloading tasks like browsing and document work to integrated graphics, you save battery for when you need full graphical power.
Steps:
- Open your GPU control panel.
- Set your integrated GPU as the default for less demanding applications.

15. Disconnect External Devices
External devices such as USB drives, external keyboards, and mice add to your laptop’s power consumption. Disconnect these devices when not in use to conserve and improve gaming laptop battery life. Even seemingly insignificant peripherals contribute to overall energy consumption, so manage them wisely.
Tips:
- Use your trackpad instead of an external mouse.
- Unplug USB devices when finished using them.
Read more: How To Improve Gaming Performance On Laptop
16. Optimize Game Settings
Adjusting your game’s settings to be less demanding can help conserve battery life. Lowering resolution, reducing graphical settings, and capping frame rates can all decrease power usage by your GPU. These adjustments will allow you to play your favorite games longer when away from an outlet.
Settings to Adjust:
- Lower resolution and graphical settings.
- Cap frame rate to prevent unnecessary GPU usage.
17. Extend Battery life with Throttle stop
Throttle Stop is a tool that lets you manage your CPU’s power consumption by tweaking clock speeds and voltages. Using Throttlestop, you can set your CPU to use less power, thus extending your laptop’s battery life. This requires some technical know-how but can lead to significant battery improvements.
Steps:
- Download and install Throttlestop.
- Use it to adjust CPU clock speeds and voltages for better efficiency.

18. Improve Airflow and Cooling
Effective cooling prevents your laptop from overheating and reduces the power used by fans. Using a cooling pad and ensuring that vents are not blocked can help maintain optimal airflow. This not only extends your battery life but also enhances overall performance by preventing thermal throttling.
Tips:
- Use a cooling pad.
- Ensure vents are not obstructed.
19. Use Dark Mode
Dark mode helps save battery life by using fewer pixels, especially on OLED screens. Enabling dark mode in your operating system, and applications, and adopting dark-themed wallpapers can significantly cut power consumption, prolonging your battery life during use.
Steps:
- Enable dark mode in Windows and applications.
- Use dark-themed wallpapers and backgrounds.
20. Enable Hibernate Over Sleep
Hibernate mode conserves more battery than sleep mode during long periods of inactivity. Unlike sleep mode, which keeps your RAM active, hibernate saves the current state to the hard drive and shuts down the laptop, using much less power. Adjust your settings to use hibernate instead of sleep to improve gaming laptop battery life.
Steps:
- Go to Control Panel > Hardware and Sound > Power Options > Choose what the power button does.
- Set ‘When I press the power button’ to Hibernate.
Conclusion
while gaming laptops are power-hungry beasts, implementing these strategies can significantly improve gaming laptop battery life. By tweaking settings, managing applications, upgrading hardware, and practicing good usage habits, you can enjoy extended gaming sessions without constantly searching for an outlet. Embrace these tips and continue your gaming adventures with fewer interruptions. Happy gaming!
Does adding more RAM affect battery life?
Adding RAM can boost performance by handling more tasks simultaneously without relying on swap space, but it slightly increases battery consumption. Each RAM module requires power, so adding more reduces battery life. Balancing sufficient memory with efficient power use is essential.
Why does my gaming laptop battery drain fast even on standby?
Rapid battery drain during standby can result from background tasks, active network connections, or suboptimal power settings. Mitigate this by closing unnecessary background processes, disabling network connections, and setting the laptop to hibernate quickly after inactivity.
Can a faulty battery cause poor battery life?
Absolutely. A faulty or aging battery drastically shortens its lifespan. Batteries lose capacity over time. Conduct a battery health check if you see a significant drop in life, and replace the battery if necessary to restore optimal usage.
Do gaming peripherals lead to faster battery drain?
Yes, peripherals like RGB mice, keyboards, and external monitors increase power draw, leading to faster battery drain. Minimize peripheral use and opt for wired versions when running on battery to extend gaming sessions.