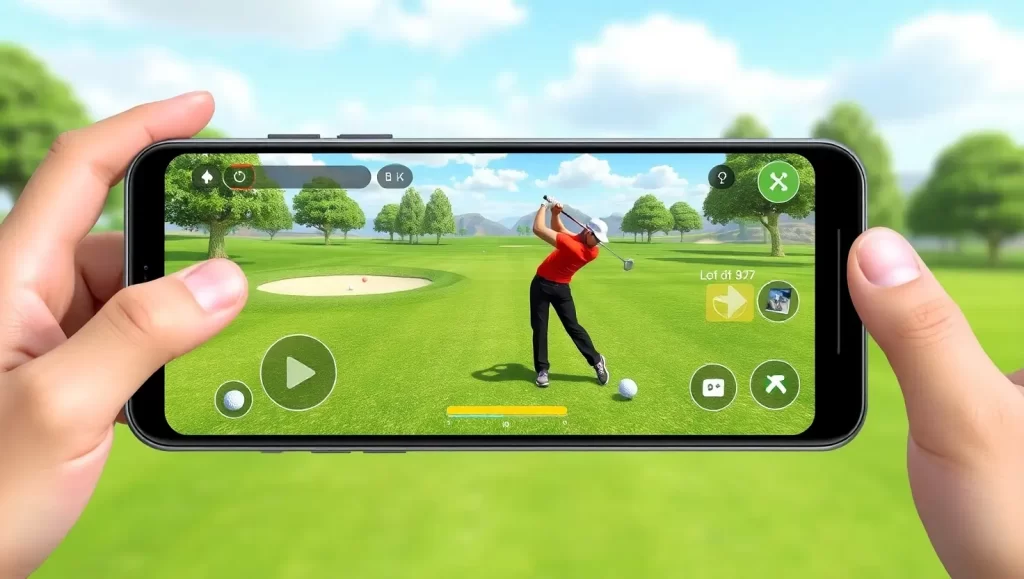The gaming world has changed a lot, shifting from traditional consoles and desktops to the convenient mobility of laptops. Our machines face some serious challenges as we dive deeper into complex storylines, breathtaking graphics, and the excitement of real-time multiplayer gaming. Upping your laptop’s game might feel overwhelming, but don’t worry— we’ve gathered many tips to unlock its full gaming potential. This guide is packed with strategies to help you extract every bit of performance from your laptop. From tweaking internal settings to adding external upgrades, these suggestions will enhance your gaming experience. Ready to rev up your rig? Let’s dive into how to improve gaming performance on laptop!
The Ultimate Guide on How to Improve Gaming Performance on Laptop for Epic Gaming Performance
1. Keep Your Graphics Drivers Updated
Think of graphics drivers as the heartbeat of your gaming experience. Keeping them updated ensures you’re riding the latest wave of enhancements, bug fixes, and performance tweaks. Nvidia, AMD, and Intel frequently roll out updates designed to boost performance for popular games.

How to Keep Them Current:
- Nvidia: Use GeForce Experience for seamless updates.
- AMD: Leverage Radeon Software Adrenalin Edition.
- Intel: Opt for the Intel Driver & Support Assistant.
2. Tweak In-Game Settings
While high settings can look amazing, finding a balance between visuals and performance is key. Lowering settings like shadows, textures, and anti-aliasing can greatly enhance performance without sacrificing too much in terms of graphics.
Critical Settings to Tweak:
- Resolution: Lowering from 4K to 1080p can bolster FPS significantly.
- V-Sync: Turn off if you notice an input lag.
- Texture Quality: Dropping it can reduce GPU load efficiently.
3. Activate Game Mode on Windows 10 & 11
The next tip on how to improve gaming performance on laptop is just to turn on game mode. Windows 10 and 11 come equipped with a Game Mode designed to optimize your system’s performance for gaming by reallocating resources and prioritizing the game over other tasks.
How to Enable:
- Press Windows Key + G to open the Game Bar.
- Navigate to Settings.
- Toggle on Game Mode.
4. Switch Power Settings to High Performance
Choosing ‘Balanced’ or ‘Power Saver’ modes can curb your laptop’s potential. Selecting ‘High Performance’ ensures your CPU and GPU operate at full tilt.
Steps:
- Open Control Panel > Hardware and Sound > Power Options.
- Select ‘High Performance.’

Read more: What Is The Best Monitor Size For Gaming? Finding the Perfect Fit
5. Keep Your Laptop Cool
Heat can really hurt your performance. Consider investing in a good cooling pad or stand to improve airflow. Regularly clean out vents and fans to keep dust from building up.
Tips:
- Use compressed air to clear vents.
- Maintain a cool environment around your laptop.
6. Consider GPU Overclocking
Overclocking your GPU can deliver a considerable performance boost, though it comes with risks like overheating and potentially shortening your hardware’s lifespan. Use software like MSI Afterburner to carefully tweak settings and improve gaming performance on laptop.
Caution:
- Incrementally increase clock speeds, testing for stability.
- Monitor temperatures diligently to avoid overheating.
7. Upgrade Your RAM
Adding more RAM can drastically improve performance, especially for demanding games. Aim for 16GB for modern games, with 8GB being the minimum threshold.
How to Upgrade:
- Check your laptop’s manual for compatibility and installation guidance.
- Buy compatible RAM sticks and install them carefully.

8. Switch from HDD to SSD
Upgrading from an HDD to an SSD can dramatically reduce load times and improve overall system response. For optimal performance, install your games on the SSD.
Top SSD Choices:
- Samsung 970 EVO Plus.
- Western Digital Black SN850.
9. Eliminate Unnecessary Background Apps
Background applications can drain valuable CPU and RAM resources. Use Task Manager to close any unnecessary programs before gaming to boost performance.
Read more: Understanding GPU Temperature While Gaming: What’s Normal and How to Manage It
Steps:
- Press Ctrl + Shift + Esc to open Task Manager.
- End tasks for non-essential programs.
10. Opt for a Wired Internet Connection
For multiplayer gaming, a stable, high-speed internet connection is essential. Ethernet connections provide more consistent speeds and lower latency than Wi-Fi.
Recommendations:
- Use a quality Ethernet cable.
- Consider a powerline adapter if a direct connection to the router is impractical.

11. Defragment Your Hard Drive
For HDD users, defragmenting can optimize data storage, speed up load times, and improve gaming performance on laptop.
How to Defragment:
- Open Disk Defragmenter (Windows) or use third-party software like Defraggler.
- Run defragmentation regularly.
12. Reduce Animations and Visual Effects
Shutting down Windows animations and visual effects can free up system resources, enhancing gaming performance.
How to Disable:
- Open Control Panel > System and Security > System.
- Navigate to Advanced system settings > Settings under Performance.
- Select ‘Adjust for best performance.’
13. Invest in an External GPU
An external GPU (eGPU) can deliver desktop-like graphics performance on a laptop, significantly boosting your gaming capabilities, particularly if your laptop supports Thunderbolt 3.
Read more: Why is it Important to Check CPU Temperature While Gaming?
Tips:
- Research compatible eGPUs with your laptop.
- Ensure your system supports the necessary ports (usually Thunderbolt 3).
14. Adjust Virtual Memory Settings
Insufficient virtual memory can hinder gaming performance. Altering the page file size can help manage large game files more effectively.
Steps:
- Control Panel > System and Security > System > Advanced system settings.
- Under the Performance section, click Settings.
- Customize virtual memory size (Recommended: 1.5x your RAM size).
15. Leverage Game Boosters
Applications like Razer Cortex and Wise Game Booster can auto-optimize system settings and close unnecessary apps to enhance performance.
Recommendations:
- Razer Cortex: A free tool for performance enhancement.
- Wise Game Booster: Features an intuitive interface for optimization.
16. Turn Off Fullscreen Optimization
Fullscreen optimization can sometimes impede gaming performance. Disabling it can improve game responsiveness.
Steps:
- Right-click the game executable or shortcut.
- Choose Properties > Compatibility.
- Check ‘Disable fullscreen optimizations.’
Read more: How To Improve Gaming Laptop Battery Life
17. Disable Startup Programs
Fewer startup programs mean more resources available for gaming. Disable non-essential startup programs for a smoother experience.
Steps:
- Press Ctrl + Shift + Esc to open Task Manager.
- Go to the Startup tab and disable unnecessary programs.
18. Use Performance Monitoring Tools
Tools like MSI Afterburner or HWMonitor to help you visualize and tweak your system’s performance metrics, guiding you in optimizing settings.

19. Enable Windows High Performance Mode
Fine-tuning advanced power management features can enhance performance beyond basic settings. So enable this mode to improve gaming performance on a laptop.
Steps:
- Search for “Edit power plan” in the Windows search bar.
- Click “Change advanced power settings.”
- Expand Processor power management and set the Minimum processor state to 100%.
20. Enable Windows High-Performance Mode
Removing temporary files, clearing the registry, and uninstalling bloatware free up system resources for more efficient gaming.
Tools:
- CCleaner: Comprehensive system cleaning and optimization.
- Advanced SystemCare: Includes real-time monitoring.
Conclusion
To wrap it all up, transforming your laptop into a gaming powerhouse involves a mix of tweaks and upgrades. By applying the strategies outlined above—optimizing software settings to enhancing hardware—you can significantly improve gaming performance on your laptop and take your gaming sessions to new thrilling heights. Each adjustment brings you closer to smooth, flawless gaming, making the effort indeed worth it. Happy gaming!
Can changing the thermal paste on my laptop improve gaming performance?
Absolutely. Replacing thermal paste can lower CPU and GPU temperatures, improving heat transfer to the cooling system. Over time, the original paste can dry out and lose efficiency. Applying high-quality thermal paste can extend your laptop’s life and mitigate thermal throttling, enhancing gaming performance.
What’s the impact of updating the operating system on gaming performance?
Updating your OS can have mixed effects on gaming performance. While updates typically introduce security fixes, performance enhancements, and new features, they can also bring compatibility issues or bugs. It’s wise to research or postpone major updates until they are stable.
How do external monitors affect gaming performance?
An external monitor’s impact on gaming performance hinges on its resolution and refresh rate relative to your laptop’s screen. A higher-resolution monitor can strain your GPU, possibly reducing frame rates. Conversely, a monitor with a superior refresh rate can deliver a smoother visual experience if your GPU can handle it.
Are there any specific laptops that enhance gaming performance more effectively?
Indeed, while the outlined enhancements benefit most gaming laptops, some models excel due to their thermal solutions, upgradeable components, and design. Brands like ASUS ROG, MSI, Acer Predator, and Alienware often design laptops to be more user-friendly for upgrades and performance tweaks. Ensure your laptop boasts good thermal management and upgrade capacity for significant gaming performance improvements.